Update: Seit August 2018 werden CreateSpace-Autoren aufgefordert, ihre Bücher zu KDP-Print zu übertragen.
Im ersten Teil der Mini-Serie über CreateSpace habe ich erklärt, welche Vorteile der Print on demand-Dienstleister bietet und weshalb Sie ihn ausprobieren sollten, obwohl die Website ausschließlich auf Englisch erhältlich ist.
Im zweiten Teil erkläre ich, wie Sie ein Buchprojekt anlegen und durchführen.
Zu allererst: Ihr Manuskript
Ich empfehle, dass Ihr Manuskript zu diesem Zeitpunkt nicht nur fertig geschrieben, sondern auch lektoriert ist. Kleinere Fehler können Sie bei CreateSpace jederzeit korrigieren, aber ärgerlich ist es immer, wenn Sie Arbeitsschritte wiederholen müssen.
Das Manuskript kann in verschiedenen Formaten vorliegen. CreateSpace bietet fertige Vorlagen in Word an. Diese müssen Sie nicht verwenden. Weil Sie aber Formatvorgaben wie Seitengröße und Seitenränder und vieles andere berücksichtigen müssen, sollten Sie zumindest bei Ihrem ersten Projekt eine Formatvorlage (Template) verwenden.
Liegt Ihr Manuskript nicht in Word vor, wandeln Sie es mit Speicher als – Worddokument um. Formatierungen gehen dabei oft verloren. In diesem Fall ist das nicht schlimm, weil Sie ihr Manuskript ja in eine ganz neue Vorlage kopieren werden. Sollte das Umwandeln in Word aus irgendeinem Grunde nicht funktionieren, speichern Sie die Datei im .txt-Format. Dabei gehen sämtliche Formatierungen verloren, aber dafür kämpfen Sie nachher nicht mit unterschiedlichen Formatierungen in der Druckdatei.
Das Projekt starten
Loggen Sie sich in Ihr CreateSpace-Konto ein.
Auf Ihrer Startseite, dem Member Dashboard, sehen Sie in Orange My Projects (meine Projekte). Rechts daneben befindet sich der blaue Button Add new Title (Füge neuen Titel hinzu). Klicken Sie Add new title.
1. Den Titel anlegen
Sie kommen zu einem dreiteiligen Formular.
Im ersten Teil geben Sie den Namen Ihres Projektes in ein Feld ein. Den Titelnamen können Sie bis zur endgültigen Abnahme jederzeit ändern.
Im zweiten Teil entscheiden Sie, ob Ihr Projekt ein Paperback (Taschenbuch), Audio-CD, MP3, DVD oder Video-Download werden soll. Sie möchten ein Buch veröffentlichen, also klicken Sie Paperback an.
Im dritten Teil entscheiden Sie, ob Sie den Veröffentlichungsprozess mit Unterstützung (guided) oder allein (expert) bewältigen möchten. Da Sie CreateSpace zum ersten Mal und in einer fremden Sprache benutzen, klicken Sie bei guided auf den blauen Button Get started.
2. Title Information – Informationen über den Titel
Sie sehen nun ein Formular für die Titel-Informationen. Ihren Titel hatten Sie schon eingegeben. Er erscheint automatisch.
Nur die mit einem orangefarbenen Stern markierten Felder sind verpflichtend. Aber aus diesen Informationen erstellt später Amazon den Verkaufstext, deshalb sollten Sie überlegen, ob Sie nicht auch freiwillige Felder ausfüllen.
Der Titel ist selbstverständlich verpflichtend, der Untertitel (Subtitle) nicht. Untertitel machen einen Titel unverwechselbar.
Vorname (first name) und zweiter Vorname (middle name) sind nicht verpflichtend und können auch durch Initialen ersetzt werden. Der Nachname (last name) ist dagegen verpflichtend. Wenn Sie möchten, setzen Sie Ihre akademischen Titel vor oder nach den Namen. Bei wissenschaftlichen oder Sachtexten ist dies vielleicht sinnvoll. Sie können auch Mitarbeiter hinzufügen (add contributors).
Kreuzen Sie an, ob das Buch Teil einer Serie ist, geben Sie den Namen der Serie und die Nummer des Bandes an.
Wählen Sie die Sprache und geben Sie das Veröffentlichungsdatum an. Letzteres lasse ich immer offen. Als Veröffentlichungsdatum gibt Amazon dann das Datum an, zu dem das Buch in den Handel gekommen ist.
Wählen Sie Save (speichern), wenn Sie nun die Sitzung beenden möchten, oder Save and continue (Speichern und weitermachen), wenn Sie zum nächsten Schritt gehen möchten. CreateSpace fragt Sie das von nun an nach jedem Formular, das Sie vollständig bearbeitet haben.
3. ISBN
Nun geht um die ISBN. Wenn Sie Informationen zur ISBN benötigen, lesen Sie diesen Blog-Post.
CreateSpace bietet Ihnen kostenlos eine ISBN an. Diese ISBN gilt nur für Amazon, dafür aber weltweit. Hat Ihr Buch so eine ISBN können Sie es nicht an Buchhändler verkaufen. Sie können die ISBN auch nicht mehr ändern.
Verfügen Sie über eigene ISBN, sind Sie Ihr Verleger.
Diese Entscheidung brauchen Sie jetzt noch nicht zu treffen. Sie können das Formular leer lassen. Dann erscheinen keine blauen Save-Buttons, aber Sie können links im Kasten zum Menüpunkt Interior (Buchinneres) wechseln.
(hier gibt es mein kostenloses PDF zu ISBN)
4. Interior – das Buchinnere
Bei Interior oder Buchinneres geht es um Größe des Buches und um die Papierqualität. Beides hat Auswirkungen auf die Produktionskosten.
Durch Anklicken entscheiden Sie, ob das Buchinnere schwarzweiß oder farbig sein soll. Fiktionale Texte wie Romane sind schwarzweiß, bei Büchern mit Grafiken oder Bildern ist möglicherweise eine farbige Ausstattung besser.
Ebenso durch Anklicken entscheiden Sie zwischen den Papierfarben weiß und creme. Creme gilt als angenehmer für die Augen und ist für Romane zu empfehlen.
Nun geht es um die Formate. Die sind in Inch angegeben, denn CreateSpace kommt aus den USA. Dahinter stehen die Werte in Zentimetern. Unter Choose a different size (Wähle eine andere Größe) erhalten Sie Vorschläge für Buchformate. Lassen Sie sich für die Entscheidung Zeit.
Nehmen Sie ein Lineal und messen Sie Bücher in Ihrem Bücherschrank aus. Achten Sie darauf, welche Art von Büchern welche Größen haben und wie sie in der Hand liegen. Notieren Sie sich die Maße und vergleichen Sie sie mit den von CreateSpace angebotenen Größen. Unter Estimate your books manufacturing costs (Schätze die Herstellungskosten deines Buches) können Sie mit Formaten und Seitenzahlen spielen und sehen, wie sich die Kosten verändern.
In diesem Formular finden Sie Formatvorlagen blanko oder vorformatiert für die gerade eingestellte Größe. Probieren Sie zwei oder drei Größen aus, ehe Sie sich entscheiden. Kopieren Sie dann Ihr Manuskript in die Vorlage und kontrollieren Sie sorgfältig die Formatierung, ehe Sie das Manuskript einreichen.
5. Cover – Umschlag
Unter Cover haben Sie die Möglichkeit,
- das Cover selbst online zu gestalten,
- ein Design zu kaufen oder
- ein fertiges Design hochzuladen.
Der online Covergenerator ist ein schönes Spielzeug. Binden Sie eigene Bilder ein, nicht die von CreateSpace kostenlos angebotenen. Wenn Sie ein eigenes Coverdesign hochladen, muss es exakt auf die Maße Ihres Buches zugeschnitten sein. Keine Sorge, CreateSpace kontrolliert das.
6. Complete Set-up – Fertigstellung
In Complete Set-up haben Sie noch einmal die Möglichkeit, die Daten Ihres Buches zu kontrollieren, ehe Sie es hochladen.
Nach dem Hochladen wird die Datei geprüft, ob sie mit den Angaben übereinstimmt und ob alle Bilder die optimale Auflösung haben. Eventuell müssen Sie noch Änderungen vornehmen.
Sind alle Fehler behoben, erhalten Sie eine PDF-Datei. Wie Sie ein Buch bei CreateSpace für die Veröffentlichung prüfen, können Sie in diesem Post nachlesen.
Theoretisch können Sie das Buchprojekt an einem Nachmittag fertigstellen und am nächsten Tag für die Veröffentlichung freigeben. Lassen Sie sich jedoch so viel Zeit, wie Sie benötigen. Kontrollieren Sie lieber alles dreimal, als dass Sie sich nachher ärgern.
Wenn Sie mit Sorgfalt arbeiten, bekommen Sie ein Taschenbuch, dass den Vergleich zu den Produkten großer Verlage nicht zu scheuen braucht.

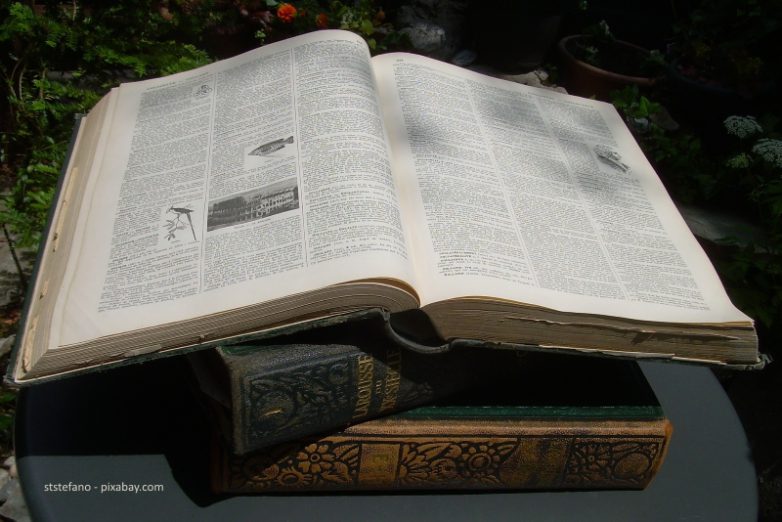
One thought on “CreateSpace 2: Wie veröffentliche ich ein Buch über CreateSpace?”