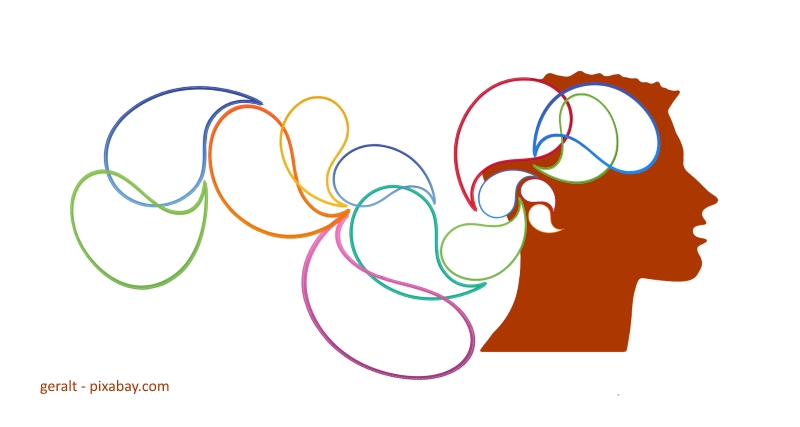Update: Seit August 2018 werden CreateSpace-Autoren aufgefordert, ihre Bücher zu KDP-Print zu übertragen.
Heute kommen wir zur Krönung der Serie über die Formatierung eines Manuskripts mit dem Layoutprogramm Scribus: dem Exportieren der Druckvorlage als PDF-Dokument. Dieses PDF-Dokument können Sie bei Self-Publishing-Dienstleistern wie Create Space hochladen oder direkt zu Ihrer Druckerei schicken.
Hier ist ein Überblick über die bisherigen Folgen:
Folge 1: Dokument einrichten: Format, Ränder und Abstände
Folge 2: Rahmen einfügen
Folge 3: Musterseiten
Folge 4: Absatzstile
Folge 5: Text laden und formatieren
Folge 6: Silbentrennung, Schusterjungen, Hurenkinder
Folge 7: Bilder einfügen
Folge 9: Ein Cover gestalten
Ehe Sie das mit Scribus formatierte Manuskript exportieren, sollten Sie noch eine Endkontrolle vornehmen. Selbstverständlich können Sie das Dokument bei Bedarf ändern und erneut exportieren, aber es ist viel angenehmer, wenn dieser Vorgang nur einmal durchgeführt werden muss.
Achten Sie bei der Endkontrolle besonders auf:
- Musterseiten am Kapitelanfang. Eine Musterseite für eine Kapitelseite an dieser Stelle zieht meistens eine falsche Musterseite im Kapitel mit sich.
- Musterseiten für besondere Seiten
- Seitenzahlen im Inhaltsverzeichnis
Wenn alle Formatierungen nach Ihren Wünschen sind, können Sie das Dokument als PDF exportieren.
Warum ist die Druckvorlage im PDF-Format?
PDF ist kurz für Portable Document Format, also „tragbares“ Dokumentenformat. Die Idee dahinter ist, dass eine Datei unabhängig von Betriebssystemen und Programmen auf einem Computer das gleiche Aussehen hat, egal wo sie geöffnet wird.
Für Druckvorlagen ist das eine wichtige Eigenschaft, wenn nicht gewährleistet ist, dass Autor und Druckerei die gleiche Software verwenden.
Das Manuskript exportieren
Sie haben zwei Möglichkeiten, Ihr Dokument zu exportieren: einmal über die Icons und einmal über das Menü.
Bei den Icons spielen zwei eine Rolle. Das eine zeigt ein Fernglas vor einem Dokument, das andere zeigt das bekannte Zeichen von Adobe. Zunächst interessiert uns das Icon mit dem Fernglas. Es ist die Druckvorstufenprüfung.

Die Druckvorstufenprüfung
Die Druckvorstufenprüfung geht das Dokument auf Fehler in der nicht sichtbaren Formatierung durch.

Sie können verschiedene Profile von Adobe wählen. Für Manuskripte wähle ich PDF/X. (1). Die Druckvorstufenprüfung zeigt Ihnen die Ebenen in Ihrem Dokument an und zeigt Ihnen gegebenenfalls, welche Fehler vorliegen (2). Außerdem können Sie die Gesamtzahl der Fehler ablesen (3). Manche Fehler verschwinden ohne Änderungen am Dokument, wenn Sie das Profil heruntersetzen auf 1.4. Wenn Sie Änderungen vorgenommen haben, lassen Sie das Dokument erneut überprüfen (4).
Normalerweise treten bei Manuskripten von Romanen keine Fehler auf, weil das Layout so schlicht ist. Manuskripte von Sachbüchern mit unterschiedlichen Textrahmen und Bildrahmen auf einer Seite, sind anfälliger für Fehler.
Wenn Sie die Druckvorstufenprüfung über das Menü durchführen wollen, wählen Sie Datei → Druckvorschau. Es öffnet sich das gleiche kleine Fenster, auch wenn die Bezeichnung im Menü eine andere ist.
Das Exportieren
Wenn die Druckvorstufenprüfung keine Fehler mehr anzeigt, können Sie Ihr Dokument exportieren. Dazu klicken Sie in der Icon-Leiste auf das Adobe-Zeichen neben der Druckvorstufenprüfung. Sie sehen wieder das kleine Fenster der Druckvorstufenprüfung, diesmal mit dem zusätzlichen Feld Fehler ignorieren. Klicken Sie dieses Feld an, kommen Sie in den Bereich der Dateiumwandlung.

Zunächst nehmen Sie allgemeine Einstellungen vor. Scribus schlägt Ihnen einen Speicherort vor. Den können Sie ändern, allerdings nicht den Namen der PDF-Datei. Die trägt den gleichen Namen wie das Scribus-Dokument, nur eben mit der Endung .pdf. Dann betten Sie die Schriften in das PDF ein. Manche Schriften lassen sich nicht einbetten. Wählen Sie bei diesen Schriften in Kurven umwandeln. Bei Farben wählen Sie Farbprofil verwenden. Kreuzen Sie bei Pre-Press nichts an. Die Markierungen könnten mitgedruckt werden.
Wenn Sie alle Einstellungen vorgenommen haben, klicken Sie auf Speichern. Es öffnet sich ein Fenster mit verschiedenen Balken, die den Export-Fortschritt anzeigen.

Öffnen Sie nach dem Speichern das neue PDF-Dokument und kontrollieren Sie, ob alle Schriften korrekt wiedergegeben werden.
Möchten Sie den Export des Dokuments über das Menü durchführen, wählen Sie Datei → Exportieren → als PDF speichern.
Sie haben nun in acht Folgen erfahren, wie Sie mit dem kostenlosen Layoutprogramm Scribus Druckvorlagen herstellen können. Zum Nachlesen finden Sie unten noch einmal alle Folgen. In der nächsten Folge zeige ich Ihnen, wie Sie mit Scribus ein Cover mit Vorderseite, Rückseite und Buchrücken erstellen.
Folge 1: Dokument einrichten: Format, Ränder und Abstände
Folge 2: Rahmen einfügen
Folge 3: Musterseiten
Folge 4: Absatzstile
Folge 5: Text laden und formatieren
Folge 6: Silbentrennung, Schusterjungen, Hurenkinder
Folge 7: Bilder einfügen
Folge 9: Ein Cover gestalten